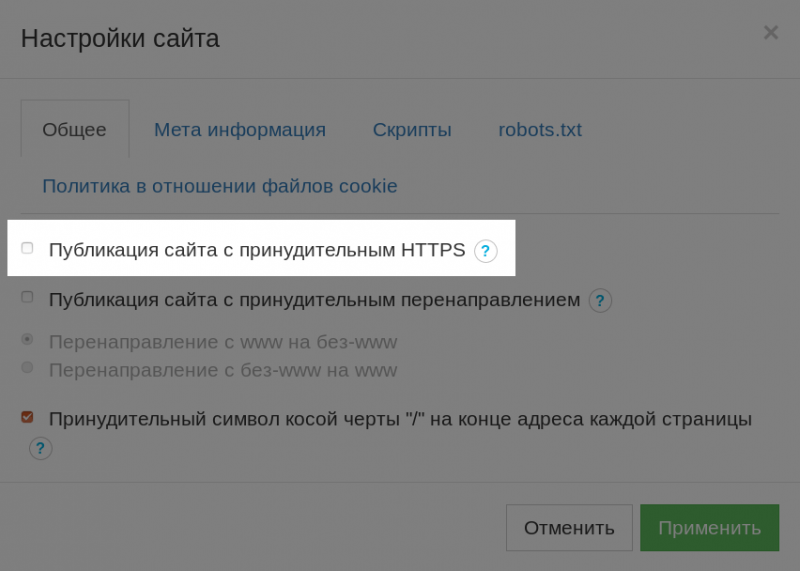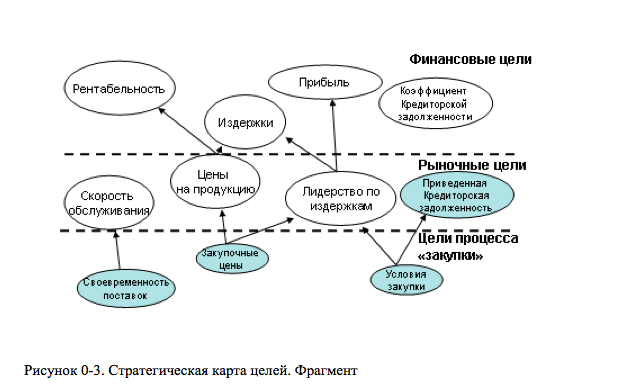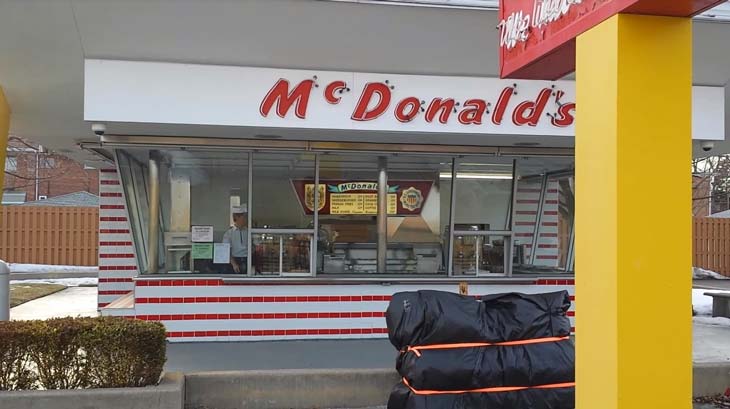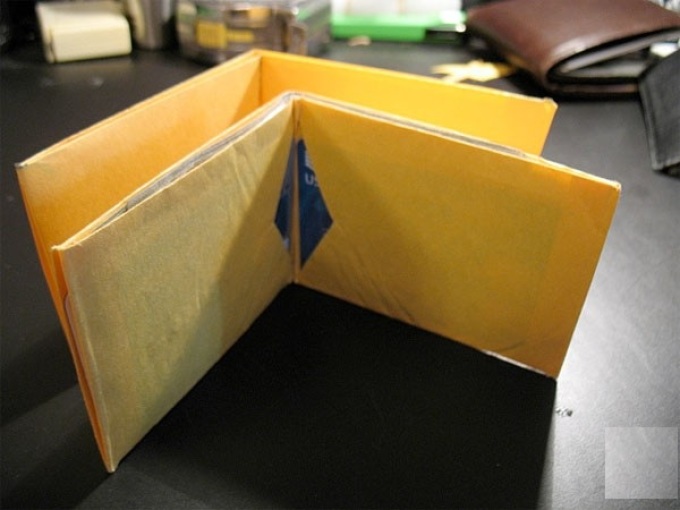Как сделать красивую презентацию без PowerPoint? 15 лучших сервисов для создания презентаций
Содержание:
- Содержание
- Оформление
- Что включить в презентацию
- Основные рекомендации при создании презентаций
- Microsoft PowerPoint 2007 (стандартный набор)
- 9 лучших функций, необходимых в программном пакете для презентаций в 2017 году
- Что такое презентация, для каких целей она создаётся
- Что необходимо для того, чтобы сделать презентацию?
- Как избежать частых ошибок при создании и демонстрации
- Prezi
- Советы, как сделать красивую презентацию
- 3. Презентации, основанные на HTML c Reveal.js
- Как сохранить сделанную презентацию на компьютере
- 1. Оригинальный анти-PowerPoint: Prezi
- Google Slides
- Как сделать презентацию со слайдами на компьютере
- Microsoft PowerPoint 2003 (основные инструменты)
- Примеры крутых презентаций
Содержание
Слайды заполняются информацией точно так же, как и в программе Microsoft Word.
Текст. Для печати текста нужно щелкнуть в то место, где он должен быть (например, в часть «Заголовок слайда»). Начнет мигать палочка, которая символизирует курсор. Просто печатаем текст на клавиатуре.
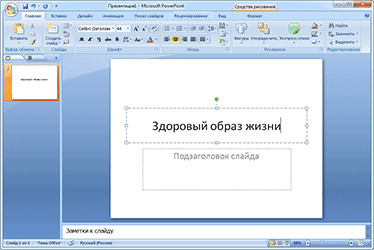
Увеличить или уменьшить буквы можно через вот это поле:
А шрифт, то есть вид букв, можно изменить вот здесь:
Сделать это можно как до печати, так и с уже готовым текстом. Только его нужно предварительно выделить.
Для этого нажать на левую кнопку мышки в конце текста и, не отпуская ее, тянуть в начало. Как только он закрасится другим цветом (а, значит, выделится), кнопку мышки нужно отпустить.
Фото. Нажмите на вкладку «Вставка» вверху программы. Для добавления изображений используйте кнопки «Рисунок» и «Клип» (Картинка).

Кнопка «Рисунок» используется для добавления фотографии со своего компьютера. Для этого нужно выбрать фото через специальное окошко.
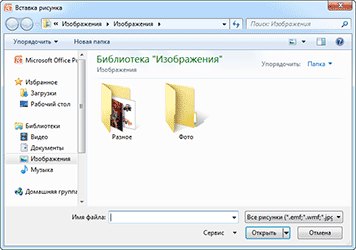
А можно просто скопировать фотографию с компьютера и вставить ее в слайд.
«Клип» — это картинки, которые встроены в саму программу. Можно выбрать любую из них через форму поиска с правой стороны.

В более современных версиях PowerPoint есть еще кнопка «Снимок». Через нее можно сфотографировать экран и вставить этот снимок прямо в слайд.
Но можно это сделать и обычным способом, при помощи скриншота.
Таблица. Нажмите на вкладку «Вставка» вверху программы. Для создания таблицы используется кнопка «Таблица» в левом углу.

Выбираем нужное количество ячеек и щелкаем левой кнопкой мышки для закрепления результата.
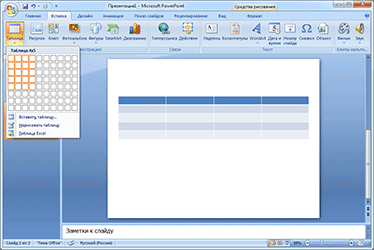
Для заполнения таблицы щелкаем по нужной ячейке и печатаем текст. Вверху, через закладку «Конструктор» (Работа с таблицами) можно изменить ее оформление.

Графики, диаграммы. Для их создания также используем вкладку «Вставка» — через кнопку «Диаграмма».

После выбора подходящего варианта откроется еще одна программа (Excel) с данными. Через них и нужно править добавленную диаграмму.
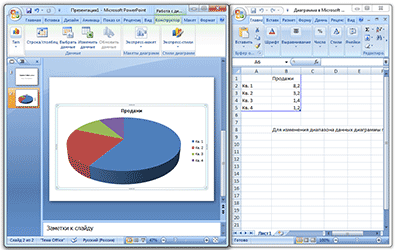
Видео и звук. Соответствующие кнопки также находятся во вкладке «Вставка». «Звук» добавляет к слайду музыкальное сопровождения, а «Фильм» (Видео) – видеоролик.

Другое. Также вкладка «Вставка» позволяет добавлять в слайды геометрические фигуры, математические формулы, эффектный текст (WordArt) и многое другое.
Демонстрация
Для демонстрации перейдите в «Показ слайдов». Нажав на кнопку «С начала», презентация начнется с первого слайда. А нажав на «С текущего слайда» — с того, который в данный момент открыт на экране.

При показе презентации каждый слайд будет расширен на весь экран. По умолчанию переключение между ними происходит вручную — мышкой или кнопками со стрелками на клавиатуре.
Чтобы выйти из режима демонстрации, нажмите на клавишу Esc на клавиатуре (вверху слева).
Если нужно, чтобы слайды переключались не вручную, а автоматически, нажмите на кнопку «Настройка времени».
После такой настройки, как правило, слайды будут отображаться немного по-другому, что не всегда удобно. Для возврата к прежнему виду просто щелкните два раза левой кнопкой мышки по любому слайду.
Анимация. При демонстрации слайды идут друг за другом без каких-либо эффектов – просто меняются. Но можно настроить между ними разные красивые переходы. Делается это при помощи вкладки «Анимация» («Переходы» в версиях 2010-2016).
Здесь можно выбрать подходящий переход. По умолчанию он применяется к тому слайду, который открыт в данный момент. Но можно применить и ко всем слайдам сразу, для этого нажать на кнопку «Применить ко всем».

Также можно сделать такие переходы не только между слайдами, но и между элементами. Например, на слайде есть заголовок, текст и фото. Можно сделать так, чтобы сначала появлялся заголовок, потом плавно возникал текст, а после него – фотография.
В PowerPoint 2007 для этого во вкладке есть специальная часть «Анимация» и «Настройка анимации».

В более современных версиях программы (2010, 2013, 2016, 2019) для настройки таких переходов сделали отдельную вкладку «Анимация».

Перед тем, как применить эффект к какому-либо элементу, его нужно сначала выделить.
Оформление
Изначально слайды добавляются в классическом виде – белого цвета, как обычные листы. Но можно этот вид и изменить. Для этого в программе есть специальная вкладка «Дизайн».

Самая важная часть – Темы. Это уже готовые варианты оформления.

По умолчанию выбранная тема применяется сразу ко всем слайдам. Но можно назначить ее только для некоторых. Для этого выделите нужные слайды (с левой стороны, удерживая клавишу Ctrl), затем щелкните правой кнопкой мышки по теме и выберите пункт «Применить к выделенным слайдам».
А корректировать назначенное оформление можно через кнопки «Цвета», «Шрифты», «Стили фона».
Что включить в презентацию
1. Расскажите историю
Историю слушать намного интереснее, чем сухое перечисление фактов, выдержки из книг и статистические данные. Превратите свою презентацию в увлекательный образный рассказ. Так нужная информация запомнится слушателям.
2. Продумайте структуру
Понять, о чём будет ваша презентация и как именно вы будете доносить информацию до слушателей, нужно ещё до того, как вы начнёте собирать документ в одном из сервисов. Каким бы привлекательным ни был дизайн, если структура хромает и факты подаются хаотично, это вряд ли сработает.
3. Отдавайте предпочтение изображениям
Сегодня читать любят далеко не все. Если текст можно заменить изображениями, делайте это. Используйте иконки, красивые фотографии, качественные схемы и диаграммы. Разглядывать их интереснее, чем читать большой массив текста.
4. Удалите всё лишнее
Если от чего-то можно отказаться без ущерба для смысла, смело делайте это. Отсекая всё ненужное, сокращая текст, удаляя отвлекающие эффекты, вы точнее формулируете свои мысли. Чем чётче ваш посыл, тем проще аудитории его воспринимать.
Основные рекомендации при создании презентаций
Создавать дизайн для презентаций — интересный и увлекательный процесс. Но не стоит забывать о некоторых правилах, которые стоит соблюдать.
Название вашего доклада должно быть четко сформулировано. Не добавляйте никаких размытых терминов
Ваш заголовок сразу должен привлекать внимание аудитории.
Текста на слайдах должно быть по минимуму. Многие спикеры любят в презентации использовать чуть ли не весь свой доклад
Так делать не стоит
А лучше текст не использовать вообще — показывать все при помощи графики.
Важно подбирать правильно сочетающиеся между собой цвета. Чтобы правильно это сделать, можете воспользоваться ресурсом ColorScheme.
Шрифт текста должен хорошо восприниматься
Не стоит выбирать цвет для шрифта в светлых оттенках. При просмотре на проекторе, зачастую, цвет становится более размытым.
Не увлекайтесь анимацией. Большое количество motion-элементов может раздражать. Например, создавайте движущиеся элементы только на заглавных слайдах для разделов, а остальные оставляйте статичными.
Всегда просматривайте презентацию в полноэкранном режиме. Это поможет избежать казусов во время выступления. Возможно, вы видите не все элементы, когда редактируете презентацию, что-то может оказаться лишним.
Microsoft PowerPoint 2007 (стандартный набор)
Релиз отличается от предшественника внешними эффектами. Удобный интерфейс и обновленная библиотека стилей не остались не замеченными.
Связь между PowerPoint 2007 и Excel 2007 — новая удобная «фишка». Утилита обладает функционалом позволяющим вставлять электронные таблицы, гистограммы, обновленный текстовый блок, товарные линейки, различные эффекты, а также абсолютно любые диаграммы. Приемущества связаны ещё и с добавлением объектов SmartArt – блок-схемы с самонастройкой. Графика и текст размещаются в специальных блоках, а их расположение можно строить последовательно, параллельно и пирамидально.
Вставка новых областей и назначение интеграции между областями, сопровождается изменениями графических элементов. Меняются габариты блоков, указатели и линии соединяют нужные ячейки. Powerpoint от microsoft берет всю техническую часть на себя, пользователь должен лишь ясно сложить в голове структуру и правильно выбрать схему SmartArt.
9 лучших функций, необходимых в программном пакете для презентаций в 2017 году
Презентационное software позволяет вам делиться информацией визуально, как правило, через слайд-шоу. В былое время презентации обычно делались лично, сегодня они часто публикуются в Internet. Расширился перечень программного обеспечения для презентаций.
По мере роста индивидуальных запросов растёт и спектр опций программного обеспечения. Ниже перечислены функции, необходимые при выборе лучшей программы для презентаций в 2017 году:
1. Сотрудничество в реальном времени
В сегодняшней командной работе координация в реальном времени является важным аспектом для презентационного software. Работа в реальном времени позволяет членам группы одновременно работать над одним и тем же документом.
Лучшие пакеты программного обеспечения для презентаций включают инструменты для обмена в Интернете и совместной работы.
2. Мобильное редактирование
Согласно последним figures from Pew Research Center, более 75% американцев владеют смартфоном. Цифры из We Are Social указали использование мобильных устройств по всему миру почти 66%.
Очевидно, мобильные устройства играют важную роль в современной культуре
Сегодняшнему пользователю важно, чтобы пакет software для презентаций включал возможности мобильного редактирования и совместной работы
3. Audio
Звук имеет значение. Хорошая звуковая дорожка поможет пользователям запомнить информацию и сделает вашу презентацию более профессиональной.
Лучшие программные пакеты для презентаций обеспечивают включение звука. Некоторые пакеты даже содержат библиотеку звуковых эффектов для добавления в презентацию.
4. Mac против PC
Пользователям software для презентаций нужен функционал. Не все в команде пользуются одинаковым оборудованием, поэтому важна возможность работать на одной презентации с использованием одного и того же пакета software для презентаций.
Если вы часто работаете над презентациями в команде, вам нужно программное обеспечение, которое совместимо с Mac и ПК.
5. Анимация
Анимационные эффекты — отличный способ оживить вашу презентацию. Есть много пользы от анимации, в том числе добавление интереса к переходам между слайдами или возможность добавлять детали к слайду по мере его обсуждения.
Эффективное использование анимации во время презентации поможет выделить акценты, ускорить понимание и произвести более привлекательное впечатление на вашу аудиторию.
6. Возможности импорта / экспорта
При существующем многообразии пакетов software для презентаций есть вероятность, что вам понадобится импортировать презентацию из другого пакета. Или экспортировать презентацию другому пользователю.
Возможность импортировать или экспортировать презентацию по мере необходимости может быть важным фактором выбора наилучшего инструмента для создания презентации.
7. Доступ в Интернет
Возможность проведения презентации онлайн важна в двух отношениях:
- Онлайн-редактирование в совместной работе.
- Возможность публиковать презентацию в Интернете.
Если вы будете сотрудничать или публиковать презентацию в Интернете, убедитесь, что ваша программа для презентаций позволяет обмен online.
8. Техническая поддержка
Сильная техническая поддержка важна почти для всех пакетов software, а пакеты software для презентаций ничем не отличаются. Если вы новичок в создании презентаций или работаете с командой, обладающей разным уровнем знаний, обязательно выберите вариант пакета для презентаций, который предлагает мощную техническую поддержку.
9. Пригодность шаблона
Использование профессионального шаблона для презентации может сэкономить вам много времени. И поможет создать более эффективную презентацию.
К счастью, многие software для презентаций содержат шаблоны, а многие шаблоны доступны на стороне. В Envato мы предлагаем профессиональные шаблоны для пакетов software презентаций. Вот самые продаваемые шаблоны презентаций, в тенденциях 2017 года:
- Google Slides
- Keynote
- PowerPoint
Для подробного знакомства с некоторыми из лучших альтернатив software презентаций изучите:
Presentations PowerPoint vs Keynote vs Google Slides: What is the Best Presentation Software? Laura Spencer
Что такое презентация, для каких целей она создаётся
Презентация представляет собой документ, включающий текстовые и графические данные, а также иногда звуковое сопровождение. Страницы, из которых состоит презентация, называются слайдами. Цель создания — улучшение восприятия информации слушателями, также это делается для того, чтобы сделать доклад более увлекательным и запоминающимся.
Она может быть представлена:
- в электронном виде;
- через проектор;
- распечатана на принтере в виде графических материалов;
- размещена в Интернете.
Презентация создаётся в специальных программах, разработанных для этого. Одной из таких программ является PowerPoint.
Основные составляющие
Любая презентация состоит из:
- текста;
- таблиц;
- диаграмм и других графиков;
- рисунков;
- анимации.
В некоторых докладах используются также видео- и аудиоматериалы.
Что необходимо для того, чтобы сделать презентацию?
Основная программа для изготовления презентаций — это Microsoft Power Point (причем, она есть на большинстве компьютеров, т.к. идет вместе в комплекте с Word и Excel).
Далее вам нужен качественный материал: текст, картинки, звуки, возможно и видео. Немного затронем тему, откуда все это взять…
1.1 Текст
Самый лучший вариант, если вы сами в теме презентации и сами можете написать текст из личного опыта. Такая презентация получится уникальной и интересной для слушателей. Но этот вариант подойдет не для всех…
Не лишним будет просто поискать статьи в интернете на различных форумах, блогах, сайтах. Очень часто попадаются отменные материалы.
1.2 Картинки, схемы, графики
Графики и схемы можно начертить самому, если у вас есть какие-то закономерности, или вы считали что-нибудь по формуле. Например, для математических расчетов, есть интересная программа для составления графиков graph.
Если не сможете найти подходящую программу, график можно составить и вручную, нарисовать в Excel’e, или просто на листе бумаге, а затем его сфотографировать или отсканировать. Вариантов много…
Рекомендуемые материалы:
1.3 Видео
Снять качественное видео — дело не простое, да еще и затратное. Одна видеокамера не всем по карману, а еще нужно правильно обработать видео. Если у вас есть такая возможность — непременно используйте ее. А мы попробуем постараться обойтись…
Если качеством видео можно несколько пренебречь — вполне для записи сойдет и мобильный телефон (во многих «средней» ценовой категории мобильников установлены камеры). Некоторые вещи можно снять и им, чтобы показать детально какую-то конкретную вещь, которую сложно объяснить на картинке.
Пожалуй, если у вас все вышеперечисленное уже есть и лежит на жестком диске, можно приступить делать презентацию, точнее к ее оформлению.
Как избежать частых ошибок при создании и демонстрации
Вот наиболее частые ошибки, которые допускают при создании презентаций, и как их избежать:
- перебор информации. Вместо этого представляйте информацию в как можно более лаконичном виде;
- чёрные полосы по бокам рисунка на слайде (формат фото 4:3). Используйте вместо этого широкоэкранный масштаб;
- размещение логотипа и контактов организации на каждом слайде. Вместо этого оставьте эту информацию только на титульном слайде;
- использование типовых картинок, которые копируются из документа в документ. Вместо этого используйте оригинальные фото;
- фото с белым фоном на цветных сладах. Такой фон лучше удалить.
Если вы будете следовать этим правилам и избегать основных ошибок, вашим слушателям будет намного проще воспринимать информацию, которую несёт презентация.
Как создать уникальную презентацию в PowerPoint: видео-урок
Как работать в PowerPoint 2013/2016?: обучающее видео
Навык оформления презентаций пригодится практически всем современным людям. Если у вас нет целей создания профессиональных слайдов (например, для рекламных кампаний), то специальные программы, в принципе, заменит PowerPoint. Есть общие правила оформления, которые следует изучить перед тем, как делать презентацию, чтобы избежать наиболее частых ошибок.
Prezi
- Платформы: Windows, macOS, Android и iOS.
- Стоимость: бесплатно или от 15 долларов в месяц за офлайн-версию.
Среди других программ из списка Prezi стоит особняком. Создатели этого проекта отказались от привычного формата слайдов. Ваша презентация выглядит как одна большая карта, на которой вы можете размещать текст, видео, снимки и прочую информацию. Во время показа изображение движется не от слайда к слайду, а от одного участка карты к другому. При этом нужные области увеличиваются с помощью красивых эффектов.
Prezi можно использовать и для бизнес-презентаций, но лучше всего она подходит для креативного представления идей. Даже без навыков дизайнера вы можете создать динамичную нелинейную презентацию, которая способна увлекательно преподнести абсолютно любую тему. Функций для оформления в Prezi предостаточно. Есть также возможность работать с коллегами онлайн.
Советы, как сделать красивую презентацию
Чтобы презентация не испортила выступление, обратите внимание на следующие моменты:
Совет 1. Для научных докладов и отчетов чаще используют графики и диаграммы, а для творческих работ, бизнес-презентаций – инфографику и пиктограммы, которые можно бесплатно скачать в интернете.
Совет 2. Сделайте все изображения, таблицы, диаграммы должны быть максимально возможной величины. На слайде должно оставаться минимум свободного места.
Совет 3. Выбирайте картинки хорошего качества (не менее 1200 пикселей в ширине).
Совет 4. Выделяйте заголовки.
Совет 5. Выбирайте дизайн презентации, основываясь на ее теме. Слишком яркое оформление может быть неуместным.
Совет 6. Слушателям будет удобно задавать вопросы по конкретным слайдам, называя их номера. Поэтому можно пронумеровать каждый слайд так, чтобы слушатели хорошо видели нумерацию.
Совет 7. Не использовать слишком много анимации. Также не желательно использовать такие эффекты перехода, как “шахматы”, “мозаика” и другие пестрые эффекты
Они никого не удивят, а наоборот отвлекут внимание от доклада
3. Презентации, основанные на HTML c Reveal.js
Приложения, которые мы до сих пор рассматривали — веб-преложения. Поэтому имеет смысл посмотреть на самый последний «анти-PowerPoint»: презентации на базе HTML. Как вы уже могли увидеть на некоторых презентациях с конференций Google IO, сегодня существует масса веб-решений для того, чтобы превратить базовые HTML, CSS, и JavaScript в полноценную презентацию, которая, по сути, будет анимационным вебсайтом.
Вы можете создать презентации в своем любимом редакторе, сохранить их онлайн в таких инструментах, как Git, и показать их в любом браузере. Все, что можно добавить на вебсайт, можно вставить в презентацию HTML.
Это здорово, но также на это может уйти гораздо больше времени, чтобы создать презентацию с помощью кода, чем при работе в PowerPoint. Однако благодаря Reveal.js и его аналогу в веб-приложениях Slides, презентацию HTML легко создать; так же легко, как и в любом другом приложении, которое мы рассмотрели.
Создайте презентацию без PowerPoint с помощью Reveal.js и HTML.
Reveal.js — система на базе open-source framework, и превращает документ HTML в потрясающую презентацию. Это впечатляет — достаточно взглянуть на эту , чтобы получить представление, что может Reveal.js. Особенно учитывая, что все это сделано с помощью соответствующим стандартам HTML, CSS, и JavaScript. Этот метод предлагает современные переходы, нелинейные опции и даже опцию экспорта в PDF.
Если вы можете писать код HTML сами, тогда прочтите документацию о Reveal.js на Github. С помощью кода JavaScript и специфических атрибутов ваших элементов HTML Reveal.js превратит типичный документ HTML в шикарную презентацию совершенно бесплатно.
Но не каждый хочет собственноручно кодировать страницу HTML каждый раз, когда им нужна презентация, поэтому на помощь приходит Slides. Это версия Reveal.js в хостинге в сочетании с элегантным GUI, поэтому вы можете воспользоваться его мощностью для создания собственных слайд-шоу с помощью простых инструментов любых других приложений для презентаций. Там даже есть дополнительные опции вроде веб-гарнитуры и кастомизации CSS, которой можно ожидать от веб-презентации.
И Reveal.js и Slides предлагают многое — первый замечательно подойдет, если вы не против сами кодировать свою презентацию, а последний — хороший выбор, когда вам необходимо новое упрощенное приложение для презентаций, не требующее написания кода.
Как сохранить сделанную презентацию на компьютере
После того как презентация сделана, ее нужно сохранить. В PowerPoint это делается точно также, как и в других программах, нужно открыть меню «Файл» и выбрать «Сохранить как». Но, есть некоторые особенности, связанные с выбором формата файла. Основным форматом презентаций PowerPoint является формат PPTX, который также называется «Презентация PowerPoint». При использовании данного формата у вас останется возможность открыть файл и продолжить редактировать презентацию, поэтому сохранять презентацию нужно именно в PPTX.
Но, если презентация уже сделана, и вы готовы ее демонстрировать, то в дополнение к формату PPTX, вы можете сохранить презентацию в формате PPSX, который также называют «Демонстрация PowerPoint».
Особенностью формата PPSX или «Демонстрации PowerPoint» является то, что при откртии такого файла не появляется интерфейс программы PowerPoint, вместо этого пользователи сразу видят первый слайд презентации, который открыт на весь экран. Это позволяет сразу после открытия файла приступать к показу сделанной презентации. Но, PPSX-файлы нельзя редактировать, поэтому всегда нужно иметь копию презентации, сохраненную в формате PPTX.
1. Оригинальный анти-PowerPoint: Prezi
Prezi — популярная альтернатива PowerPoint
Из всех анти-PowerPoint Prezi — король. Программа соблюдает тонкий баланс между уникальностью и понятностью, интересом и комфортом. Создатели позиционируют ее как «нелинейный инструмент презентации» — удачное описание приложению, которое превосходит традиционные модели презентаций.
Prezi — мощный нелинейный инструмент презентации
Вместо того, чтобы рассматривать каждый элемент вашей презентации в виде индивидуальных слайдов, Prezi позволяет вам выложить всю презентацию на одном холсте, а затем увеличивать и уменьшать отдельные элементы большой картины.
Вы наверняка уже видели нелинейные презентации на конференциях TED, и, возможно, видео в стиле инфографики, которые к концу складываются в единую картину. Такой стиль презентации может быть очень эффективным для передачи гармоничной информации, или для того, чтобы придать остроту традиционной презентации.
Если вы хотите создать нелинейную презентацию, вы обнаружите, что Prezi — самое подходящее для этого приложение. Его легко использовать, интерфейс понятен благодаря традиционной раскладке слайдов, так что с ним будет комфортно работать, в то же самое время у вас будут необходимые инструменты для форматирования текста, и другое.
Так как Prezi — веб-приложение, оно будет работать на любом компьютере, и вы сможете сотрудничать с другими, работая над одной и той же презентацией. При этом оно не слишком отличается от Google Slides, Keynote для iCloud, и Microsoft PowerPoint.
Главное отличие Prezi, конечно, — его нелинейный стиль презентации. Сложно передать словами все, что оно может, поэтому посмотрите это видео внизу, чтобы увидеть Prezi в действии, и как его нелинейный формат меняет взгляд на презентации.
Круто? Prezi — действительно замечательное решение, когда вам кажется, что вы за свою жизнь увидели слишком много презентаций PowerPoint. Онлайн-инструменты очень легко использовать, так что вы будете создавать новые Prezis совсем скоро. В поиске альтернатив PowerPoint лучше всего начать с использования этого приложения.
Google Slides
- Платформы: веб, Chrome, Android и iOS.
- Стоимость: бесплатно.
Сервис Google Slides привлёк огромное количество пользователей, работающих в командах. Всё потому, что разработчики сделали особый акцент на совместном редактировании презентаций, лучше всего проработав онлайн-часть проекта. Вы можете вносить правки в слайды совместно с коллегами в режиме реального времени. Изменения, внесённые каждым пользователем, фиксируются в специальном журнале.
Вместе с тем редактировать и сохранять презентации можно офлайн. Достаточно установить расширение для браузера. В Google Slides вы найдёте большинство основных функций для работы над слайдами, которые присутствуют в PowerPoint. Кроме того, сервис Google прекрасно работает с форматами PowerPoint, очень прост в освоении и доступен бесплатно.
Как сделать презентацию со слайдами на компьютере
Чтобы сделать презентацию со слайдами на компьютере в первую очередь необходимо запустить программу. Для этого откройте меню «Пуск», перейдите в список программ и найдите там программу PowerPoint. Также данную программу можно запустить с помощью поиска в меню «Пуск» или с помощью ярлыка на рабочем столе.
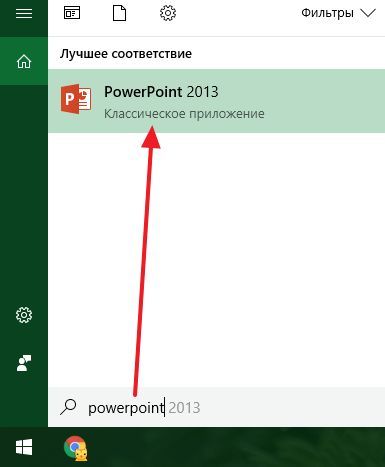
После запуска программы PowerPoint список различных дизайнов, которые можно использовать для оформления презентации. Здесь вы можете выбрать любой понравившийся вариант. В дальнейшем, если выбранный дизайн вам не понравится, его можно будет поменять, не переделывая презентацию с нуля. Для примера выберем дизайн зеленого цвета, который называется «Аспект».
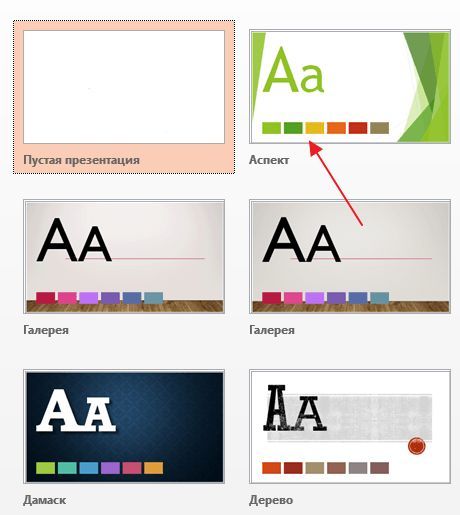
После этого перед вами появится интерфейс программы PowerPoint в котором вы и будете делать презентацию. Интерфейс PowerPoint разделен на три части. В верху разделенная на вкладки панель инструментов, слева список слайдов, а по центру сами слайды презентации.
Изначально в презентации только один слайд. Это заглавный слайд, с которого будет начинаться вся презентация. Здесь необходимо ввести название презентации и какую-то дополнительную информацию о ней, например, название организации.

После заполнения стартового слайда можно приступать непосредственно к созданию самой презентации. Делается это очень просто, добавляем в презентацию новый пустой слайд, заполняем его информацией и переходим к следующему. Если вы раньше работали с текстовым редактором Word, то заполнение слайдов презентации не должно создать для вас проблем, поскольку здесь все работает точно также.
Для того чтобы сделать новый слайд презентации используется кнопка «Создать слайд», которая находится на вкладке «Главная». Нажмите на стрелку под этой кнопкой, и вы увидите полный список возможных макетов слайда.
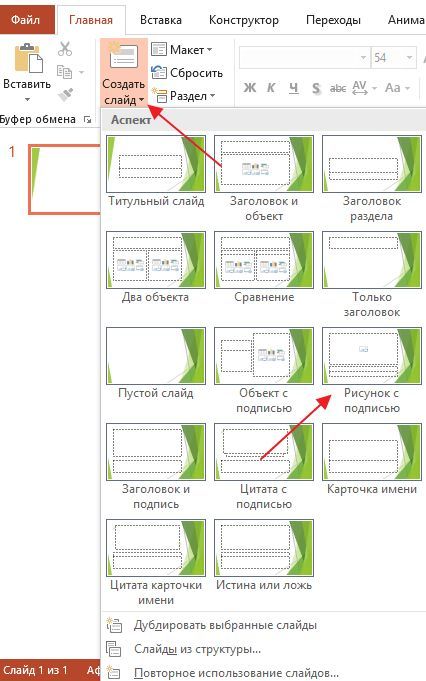
В списке «Создать слайд» выберите тот макет слайда, который вам больше всего подходит, и перед вами появится новый пустой слайд. В новом слайде будет несколько полей, который необходимо заполнить информацией. Это могут быть поля для вставки заголовка слайда, текста, изображения. Для заполнения текстовых полей необходимо просто кликнуть по пустому полю и вставить текст.

Если поле предполагает вставку рисунка, то необходимо кликнуть по иконке и в открывшемся окне выбрать изображение для вставки. Поля других форматов заполняются аналогично, кликаем по иконке и вводим нужные данные.
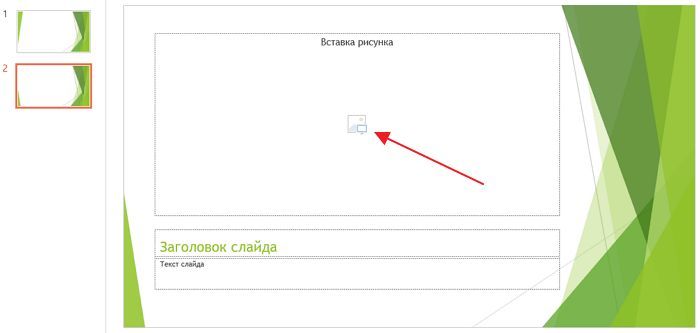
Если стандартные макеты слайдов вас не устраивают, то вы можете удалить некоторые поля или наоборот добавить новые. Для добавления новых полей воспользуйтесь инструментами на вкладке «Вставка». Здесь есть кнопки, которые позволяет вам вставлять в слайды текстовые поля, картинки, таблицы, диаграммы, видеоролики, аудиозаписи и многое другое. Например для того, чтобы добавить к слайду новое изображение воспользуйтесь кнопкой «Рисунки», а для добавления текстового поля нажмите на кнопку «Надпись» и нарисуйте мышкой нужный размер поля.

Также вы можете изменить дизайн уже готовой презентации. Для этого перейдите на вкладку «Конструктор» и выберите там один из предложенных дизайнов.
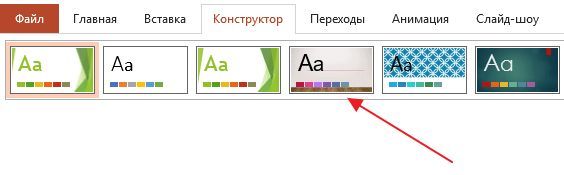
Для того чтобы сделать полноценную презентацию необходимо настроить переходы между слайдами. Для этого откройте вкладку «Переход» и выберите один из предложенных вариантов. Также на этой вкладке есть кнопка «Применить ко всем», которая применяет текущие настройки перехода сразу ко всем слайдам презентации.
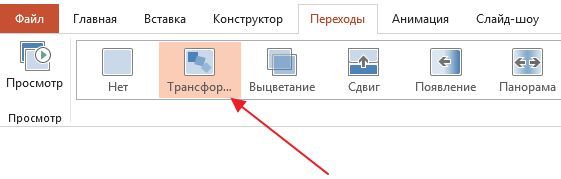
Для предварительного просмотра получившейся презентации перейдите на вкладку «Слайд-шоу» и воспользуйтесь кнопками «С начала» или «С текущего кадра», которые запускают воспроизведение презентации с первого или текущего кадра.
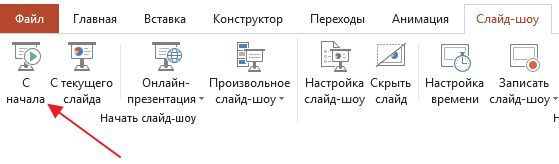
На остальных вкладках также есть полезные инструменты, обязательно изучите их самостоятельно.
Microsoft PowerPoint 2003 (основные инструменты)
В ней содержится основной набор для работы со слайдами. Можно вставлять текст, графические элементы, клавиши для управления прокруткой аудио форматов и воспроизведения видео форматов. Так же фононовое звучание способно запускаться при открытии файла. Очень полезная фишка — диаграммы и графики так же присутствует.
Кроме функциональности не маловажно и соответствующие оформление. Привлекательный вид доклада не лишняя деталь, а скорее необходимость
Powerpoint обладает библиотекой готовых решений (шаблонов), что позволит за короткий срок создать визуально привлекательную презентацию.
Существует возможность использования медиафайлов, расположенных на официальном сайте Microsoft. Такие файлы в интерфейсе называются — клипарт , найти их можно в меню (Clip Art — по английски), в русском интерфейсе использовано название «Картинка».
Примеры крутых презентаций
Проверенные временем и многими выступлениями презентации. Есть на что посмотреть.
-
How Google Works, Эрик Шмидт (Eric Schmidt)
Презентация от исполнительного председателя и бывшего CEO Google. Отличный пример использования иллюстраций в презентации.
-
The What If Technique, от Motivate Design
Презентация с большим количеством визуального контента.
-
What Would Steve Do? 10 Lessons from the World’s Most Captivating Presenters, от HubSpot
Одна из лучших презентаций 2013 г.
-
Design Your Career 2015, от Slides That Rock
Стильная презентация в монохромных тонах.
-
A Presentation on Presentations
Презентация о том, как сделать крутую презентацию. Prezi во всей красе.
-
The magical theory of relativity
Интерактивная презентация о теории относительности.