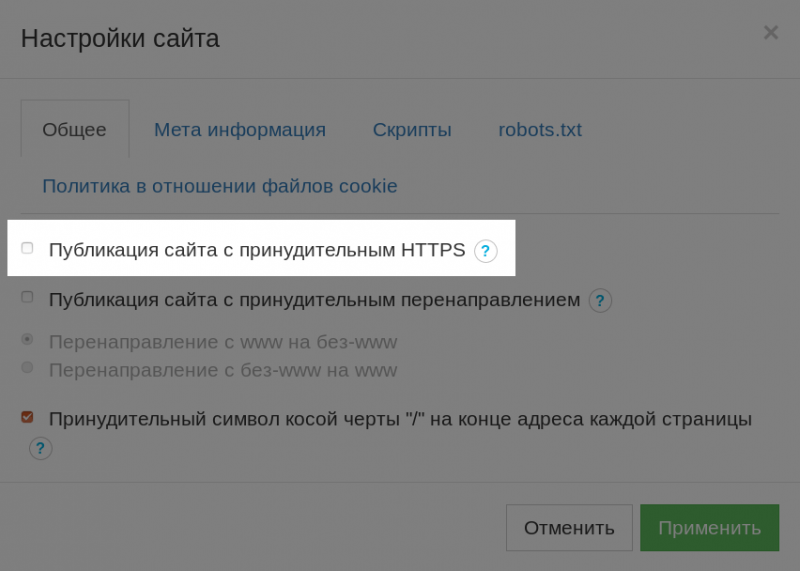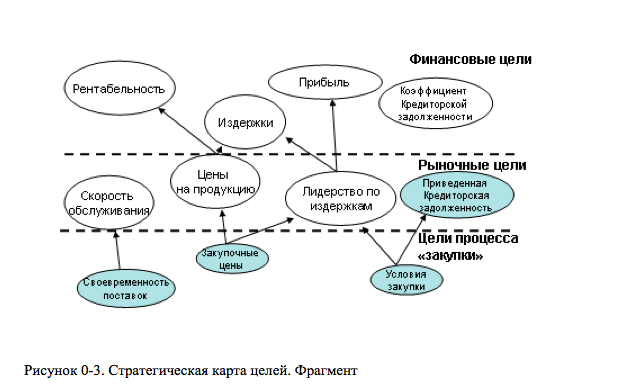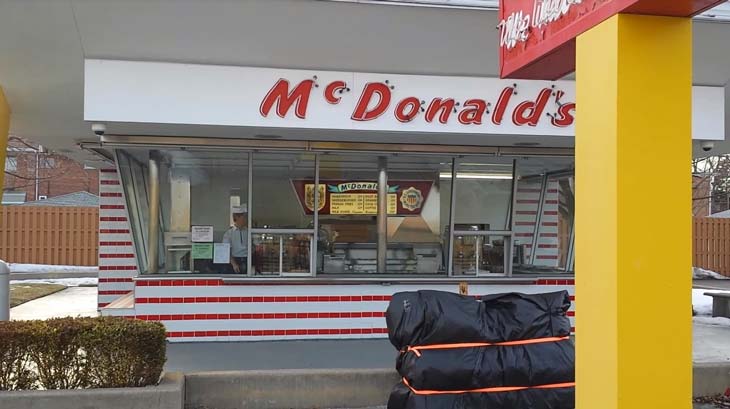15 лучших сервисов для создания временной почты
Содержание:
- Включите двухфакторную (двухэтапную) аутентификацию на вашем e-mail сервисе
- Регистрация почты на google.com (gmail).
- Где можно бесплатно сделать почту
- На компьютере
- Регистрация почты на Яндекс Почта.
- Настройка электронной почты
- Как выбрать самый удобный сервис электронной почты
- Как войти и выйти из Яндекс.Почты
- Надёжность пароля
- Зачем нужен электронный ящик Gmail
- Электронная почта в @mail.ru
- Регистрация
- Недостатки и преимущества использования электронной почты
- Особенности дополнительного логина
- Как узнать свой email и правильно его ввести
- Выводы
Включите двухфакторную (двухэтапную) аутентификацию на вашем e-mail сервисе
Включите двухфакторную (двухэтапную) аутентификацию на вашем почтовом сервисе, если эта функция там существует. Например, данная опция есть на почтовых сервисах Gmail, Ukr.net, Mail.ru и Яндекс.Почте.
Что это такое?
Двухэтапная аутентификация – способ защиты учётной записи, который требует, чтобы для входа вы не только знали что-то (пароль), но и обладали чем-то ещё (ваше мобильное устройство). Преимущество этого подхода в том, что даже если кто-то подберёт ваш пароль, ему придётся ещё украсть вашу вещь, чтобы воспользоваться вашей учётной записью.
Как работает защита при двухэтапной аутентификации Google
-
Новый уровень безопасности
Большинство аккаунтов защищены от проникновений только паролем. Настройте двухэтапную аутентификацию и создайте новую преграду для злоумышленников! -
Надежная защитная комбинация
Даже если мошенник узнает ваш пароль, добраться до телефона или токена он не сможет. -
Уникальные коды для входа в аккаунт
Для входа в аккаунт используются уникальные одноразовые коды. Их можно получать по SMS, с помощью голосового вызова или приложения, установленного на телефоне. Загляните на страницу Возможности и выясните, как получить код, если у вас под рукой не оказалось телефона.
Как изменится процедура входа в аккаунт
-
Ввод пароля
Это действие вам уже знакомо. Вы вводите пароль каждый раз, когда входите в аккаунт Google. -
Ввод кода подтверждения
Теперь вам нужно ввести специальный код. Вы можете получить его по SMS, с помощью голосового вызова или приложения, установленного на телефоне. Код не понадобится, если у вас есть токен – просто вставьте его в USB-порт компьютера.
Двухэтапная аутентификация – это просто
При входе в аккаунт вы можете установить флажок «Запомнить код на этом компьютере», после чего система перестанет запрашивать код.
Однако ваши данные по-прежнему будут под защитой. При попытке входа в аккаунт с другого компьютера система потребует ввести код или вставить токен авторизации.
Регистрация почты на google.com (gmail).
Хороший сервис, тем более, что № 1 в мире, но не в России. Не раз сталкивался по работе с проблемой, что нужно завести почту именно gmail. И так приступим, пошаговая инструкция как создать электронную почту :
Шаг 1.
 Главная gmail
Главная gmail
Шаг 2.
Теперь заполняем всю форму справа. Ничего сложного. В поле «запасной адрес эл. почты», можно ничего не указывать, особенно если у вас еще вообще нет почты. Нажимаем «далее».
 Заполняем поля
Заполняем поля
Откроется политика конфиденциальности. Я советую ее читать, вот прям потратить время и почитать. Полезно знать и понимать что это за сервис, что делает этот сервис и что Вам можно делать. После прочтения листаем вниз и нажимаем «принимаю».
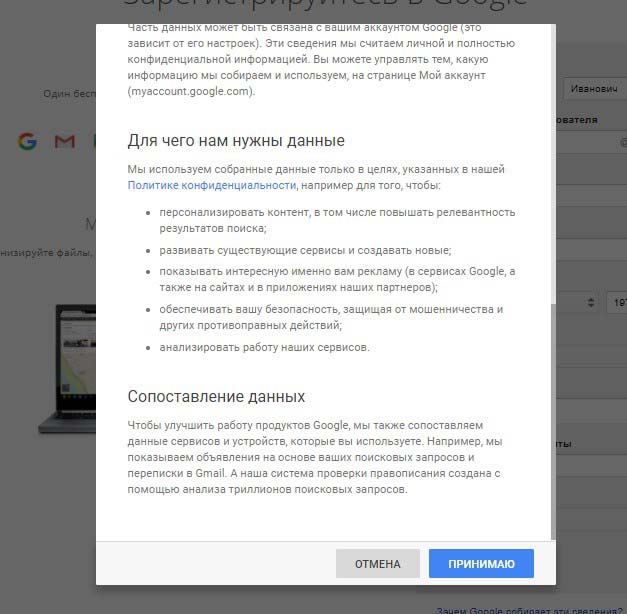 Читаем политику конфиденциальности
Читаем политику конфиденциальности
Шаг 3.
Вот и все. Ваша электронная почта создана, можно пользоваться. Нажимаем снизу «перейти к сервису». Открывается Ваш почтовый ящик, смотрите презентацию и закрываете ее.
Можете добавить свою фотографию, но это не обязательно.
Кроме этого, многие браузеры предлагают Вам сохранить пароль. Сохраняйте. Тогда вам не нужно будет все время вводить логин и пароль. Ничего страшного нет. Если боитесь, что Ваши данные будут украдены, не сохраняйте.
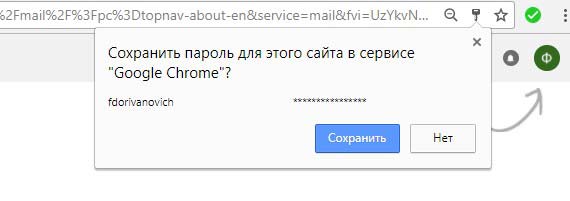 Можно сохранить пароль в браузере
Можно сохранить пароль в браузере
Для того, чтобы заходить на почту, либо сохраните эту страничку в закладки, либо через поиск входите на сервис почты и вводите логин и пароль. Ничего сложного.
Шаг 4.
Изучаем свой почтовый ящик. Например с права у вас навигация. Хотите написать письмо, нажимаете «Написать».
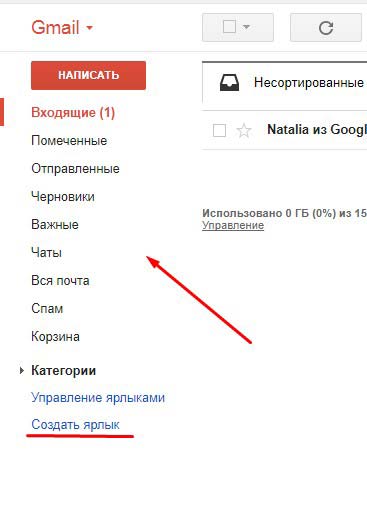 Слева папки с письмами или меню навигации
Слева папки с письмами или меню навигации
Так же там есть папки, Думаю там все понятно, проблем не должно возникнуть. Можно создавать свои папки, редактировать их.
В папке «Входящие» сверху имеются вкладки. Это некие закладки, позволяют удобно ориентироваться, когда много писем.
Справа вверху имеется значок настройки. При нажатии на него, Вы можете настроить свой почтовый ящик под себя.
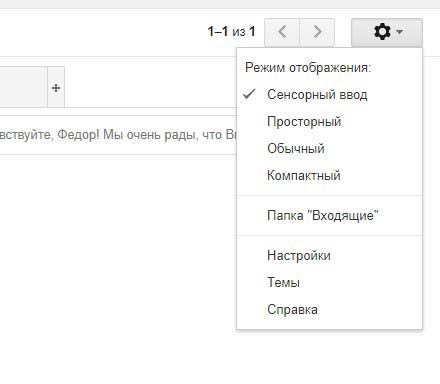 Настройки
Настройки
В общем пользуйтесь и изучайте.
Преимущества Gmail.
Как создать электронную почту, мы разобрали. Преимущества есть у всех почтовых сервисов, рекомендую изучить все сервисы, а потом уже заводить себе электронную почту. Но не обязательно одну. Вот например у меня есть четыре почтовых сервиса: gmail, Яндекс, mail и почта блога polzablog.ru. каждая из них выполняет свои функции.
Теперь к преимуществам gmail:
- Для бизнеса свои гибкие настройки.
- Понятный и современный интерфейс.
- Общий аккаунт ко всем сервисам google.
- Имеются приложения для телефонов.
- Уведомления о новых письмах.
- Поиск в сети интернет с почтового ящика.
Где можно бесплатно сделать почту
Чтобы завести электронную почту, нужно зарегистрироваться на каком-нибудь почтовом сайте. Таких сайтов в интернете несколько и самые известные это Яндекс, Gmail.com (Гугл) и Mail.ru.

На каком же из них лучше сделать адрес? По большему счету это не важно – они все примерно одинаковые. И по возможностям, и по удобству, и по безопасности
Какие-то чуть лучше по одним критериям, другие – по другим. Но разница несущественная.
Чуть ниже я сделал табличку сравнения этих сайтов. Но, повторюсь, отличия несущественные. С основной своей функцией – прием и отправление писем в любую часть мира – все эти сайты справляются одинаково хорошо.
| Яндекс | Mail.ru | Gmail.com | |
|---|---|---|---|
| Простота и удобство | + | + | — |
| Защита от нежелательных писем (спама) | + | — | + |
| Проблемы с ящиком и письмами | Иногда | Часто | Редко |
| Безопасность | + | — | + |
На компьютере
Регистрация на ПК делается так:
1. Откройте в браузере офсайт – https://mail.ru/
2. В блоке для входа щёлкните ссылку «Создать почту».
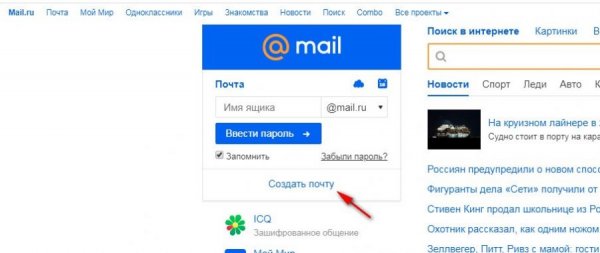
3. Заполните данными форму, чтобы зарегистрировать учётную запись:
Имя и фамилия. Можно использовать настоящие или вымышленные. Эти данные отображаются в отправляемых письмах (от кого). Но если добавить информацию, как указано в паспорте, это очень поможет в сложных случаях восстановления доступа при потере логина и пароля. Кроме этого, не желательно использовать псевдоним, если почтовый ящик нужен для бизнеса, деловой переписки и для прочих серьёзных дел.
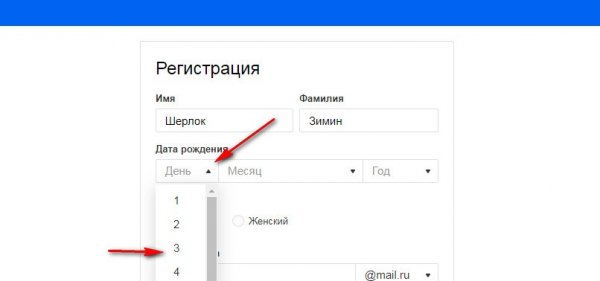
Дата рождения. Щёлкните поочерёдно каждое поле строки (день, месяц, год) и выберите в ниспадающем списке необходимое значение.
Пол. Щёлкните соответствующий чекбокс («Мужской», «Женский»).
Имя аккаунта. Это и адрес ящика, и логин для авторизации на Майл.ру. В имени допускаются следующие символы:
- маленькие и большие английские буквы (a-z, A-Z);
- цифры (от 0 до 9);
- а также символы: точка – «.», подчёркивание – «_», дефис – «–»; но при условии, что они не будут использованы в начале, в конце имени, а также подряд друг за другом.
Имя ящика не чувствительно к регистру. Например, при входе можно ввести «MOYA_POCHTA@mail.ru» или «moya_pochta@mail.ru». Ошибки не будет. Для системы это одна и та же учётная запись.
Внимание! В целях безопасности сервис запрещает регистрацию ящиков, которые похожи на служебные адреса Mail.ru, в которых есть слова «admin», «suport», «corp», «support».
По умолчанию почте присваивается домен – …@mail.ru. Но при необходимости его можно сменить на другой. Откройте кликом мышки список в поле и выберите интересующий вариант.
Вы можете выбрать логин, сгенерированный сайтом. Список комбинаций составляется на основе указанного имени и фамилии и отображается по правую сторону поля «Имя аккаунта».
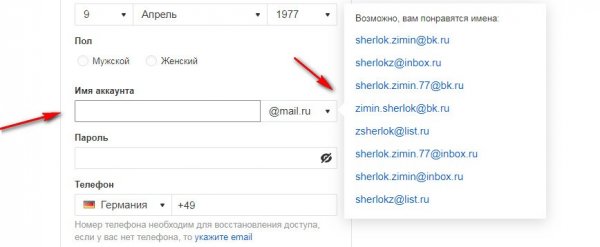
Пароль. Составьте и введите два раза (повтор в строке «… ещё раз») символьный ключ для входа в почту. Пароль должен соответствовать требованиям сервиса:
- длина – не меньше 8 цифр и букв;
- без указания личных данных (имя аккаунта, телефон и т.д.);
- рекомендуется не использовать словарные слова, простые последовательности для ключа (12345, password, qwerty и др.).
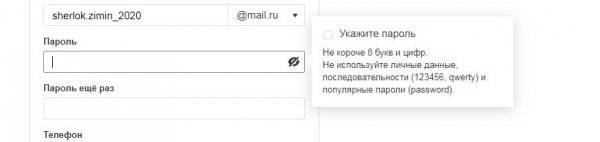
Выберите в списке свою страну (в поле добавится соответствующий международный код).
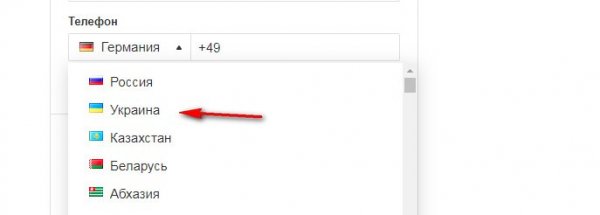
Введите номер мобильного.
4. Проверьте заполненную форму: правильно ли всё указано. При необходимости исправьте ошибки (для редактирования установите курсор в требуемую строку).
5. Нажмите «Зарегистрироваться».
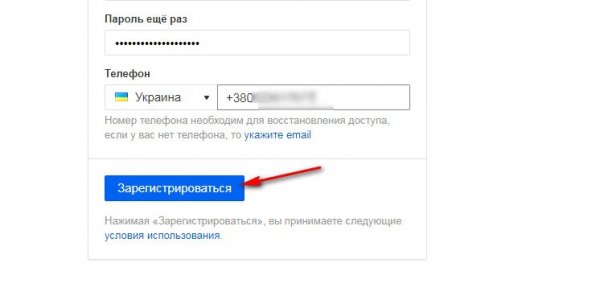
6. В блоке «Дождитесь звонка» кликните чекбокс «Я не робот». Введите капчу. Нажмите «Продолжить».
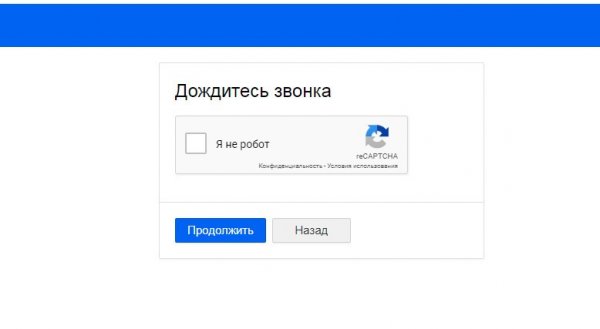
7. Дождитесь звонка на указанный телефон. Поднимите трубку. После установки соединения связь практически сразу и прерывается. Не волнуйтесь. Так и задумано.
8. Посмотрите на телефоне номер входящего звонка с сервиса Майл.ру. Впишите последние его 6 цифр в форму на сайте. Нажмите «Продолжить».
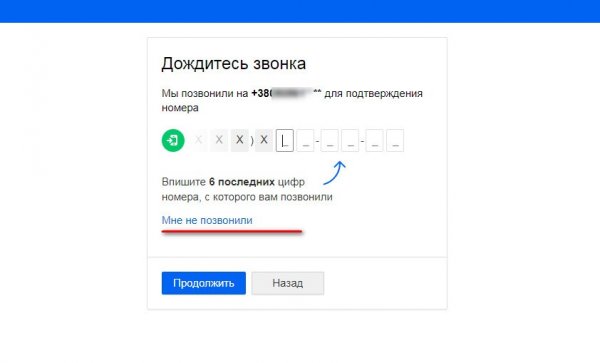
Регистрация почты на Яндекс Почта.
Данный сервис мне очень нравится. Он идеально подходит для России, для людей, особенно у кого большие потребности от интернета, почты и так далее. Давайте разберемся как создать электронную почту на Яндексе.
Шаг 1.
Конечно же заходим на Яндекс, вот ссылка: Яндекс и нажимаем «завести почту».
 Главная Яндекса
Главная Яндекса
Шаг 2.
Теперь так же вводим свои данные. Советую чтобы они все были реальными. Придумываем логин, понятный Вам. Если такой уже есть, справа Вам сообщат.
 Заполняем свои данные
Заполняем свои данные
Пароль нужно придумать длинный, с разными символами. Логин и пароль заполняется латиницей. После того, как ввели номер телефона, справа нажмите «получить код». Вам на телефон придет СМС с кодом, введите его. После чего снизу появится надпись о том, что номер телефона подтвержден.
Кстати, после подтверждения, к вам должно придти СМС со ссылкой на скачивание приложения от Яндекс Почты. Удобно.
Если нет телефона или не хотите вводить, нажмите на кнопку, чуть выше кнопки «получить код», кнопку «У меня нет телефона». Тогда ниже введите код с картинки. Это все нужно, чтобы система понимала, что Вы реальный человек.
Обязательно почитайте «Пользовательское соглашение » и » Политику конфиденциальности.» Это тоже очень важно. Если со всем согласны, ставим галочку слева и ниже нажимаем на кнопку «Зарегистрироваться»
Шаг 3.
Вот и все, почта создана и там уже есть два письма. Читайте и можно удалять.
Теперь изучайте свой почтовый ящик. Настроек тоже много. Чем-то интерфейс похож на gmail. Но настроек больше, функционал лучше.
 Изучаем интерфейс
Изучаем интерфейс
Слева так же папки с письмами по категориям. Во входящих, вверху, закладки, удобные. Вверху значек с настройками и так далее. Там можно установить свою фотографию, он будет такая же и в других сервисах Яндекса.
Шаг 4.
Для того, чтобы снова заходить на свою почту, либо сохранить пароль в браузере (когда предлагает), либо сохраните страницу в закладках. Можно просто зайти на Yandex.ru и справа вверху зайти на почту.
Советую установит приложение для браузера. Очень удобно. Там же можно и редактировать письма.
Преимущества:
- Общий аккаунт ко всем сервисам Яндекса, а их очень много.
- Понятный и интуитивный интерфейс.
- Очень гибкие настройки.
- Имеется мобильная версия.
- Уведомления о письмах в браузере в виде «пуш уведомлений».
- Имеется расширение для браузера.
- Объединение других почтовых ящиков (от других почтовых сервисов в почте Яндекса отображаются все письма. Все в одном месте).
- Подробные инструкции.
- Приятная и быстрая техническая поддержка.
Настройка электронной почты
Сразу после регистрации Яндекс.Почта уже готова к полноценной работе: принимать и отправлять письма с документами и фото в любую точку мира. Но есть функции, которые настраиваются дополнительно. Сейчас я расскажу о самых, на мой взгляд, полезных.
Защита ящика от взлома
Защита ящика от взлома – это важный этап, который многие пользователи игнорируют. Из-за этого они теряют доступ к почте и страдают от действий мошенников.
Важно знать! Электронные ящики чаще всего взламывают не люди, а программы. Злоумышленник запускает приложение, и оно автоматически составляет логины и подбирает к ним пароли
Ваш адрес тоже может попасть под раздачу.
Чтобы этого не допустить, существуют правила защиты. Соблюдая их, вероятность, что вас взломают, минимальна. А даже если это произойдет, вы сможете быстро восстановить доступ к почте.
Правила защиты ящика:
- Сложный пароль. Он должен состоять как минимум из 10 букв, среди которых будут и большие и маленькие, а также цифры и знаки препинания (кроме ~ и ‘). Пример надежного пароля: Vb6,Gh_89jkSe1
- Добавление номера телефона. Указав в настройках номер своего мобильного, вы сможете быстро вернуть доступ к электронной почте в случае каких-либо проблем.
Если у вас не настроено ни то ни другое, советую поправить. Для этого щелкните по иконке с изображением шестеренки и выберите «Безопасность».
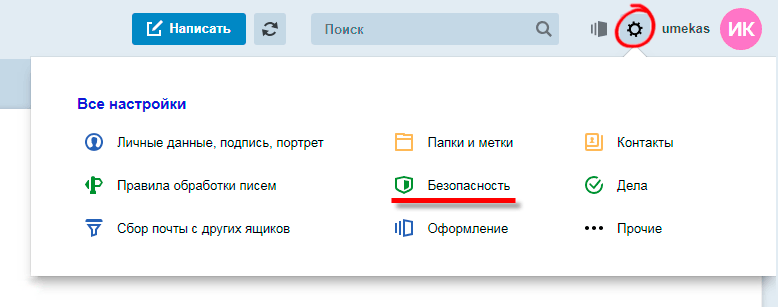
Настройка имени, портрета и подписи
Имя – это то, под каким названием от вас будут приходить письма. Оно будет написано в поле «Кому», рядом с адресом почты. По умолчанию в этом поле указаны те данные, которые вы заполняли при регистрации.
Портрет – это иконка, которая будет добавлена к каждому вашему письму. Примерно то же самое есть в популярных мессенджерах: Skype, WhatsApp, Viber и других.
Пример:

Подпись – это текстовая часть, которая будет автоматически добавляться в конце каждого письма.
Пример:
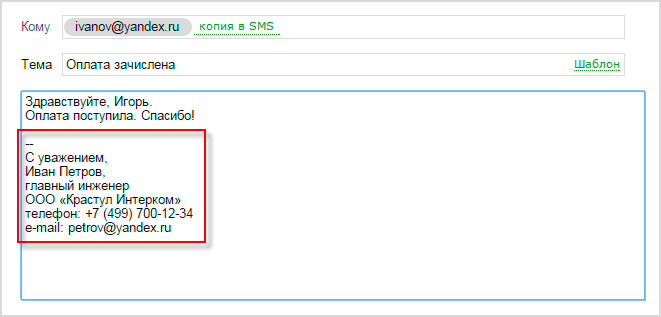
Для настройки имени, портрета и подписи щелкните по иконке с шестеренкой в правом верхнем углу ящика и выберите пункт «Личные данные, подпись, портрет».
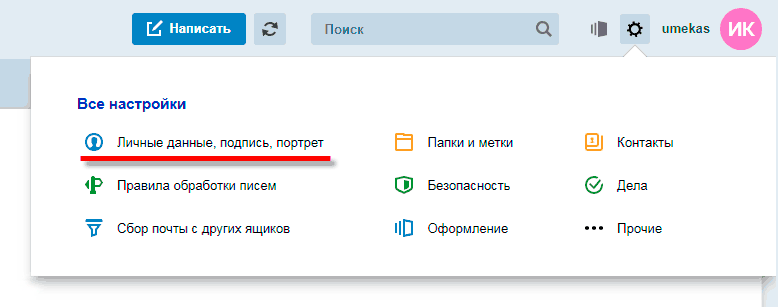
Другие настройки
Остальные настройки находятся под шестеренкой в правом верхнем углу личного кабинета:
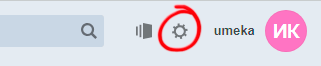
Здесь можно настроить сбор почты с других ящиков, поменять оформление, создать папки и метки. Также есть пункт «Прочие», где прячутся настройки интерфейса. Через них, например, можно отключить рекламу в почте.
Как выбрать самый удобный сервис электронной почты
Виртуальные сообщения – это средство передачи писем с помощью Интернета. Работает по системе обычной почты, преимущество – в экономии времени и средств (бесплатно и моментально).
Что такое электронный адрес почты и когда он может понадобится? Рассмотрим, в каких случаях вам придется завести свой адрес в интернете.

Сферы, в которых пригодится электронный ящик:
Обратите внимание
Можно использовать почтовый ящик как сервер, на котором хранятся файлы, создавать блог и даже кошелек.
О преимуществах такой почты:
- Экономия времени. Информацию можно передавать, не выходя из дома или не отходя от рабочего места. Адресат сможет мгновенно ознакомиться с вашим сообщением.
- Почта является бесплатной услугой. Поэтому экономия средств тоже является существенным плюсом, даже с точки зрения экономии бумаги.
- Не нужно беспокоиться о нескольких экземплярах документов, если получателей более, чем один человек. Необходимо продублировать предыдущее письмо.
Обратите внимание
Регистрируя почтовый ящик, необходимо обращать внимание на все: от дизайна страницы до возможных функциях. Итак, обратите внимание на:
Итак, обратите внимание на:
- Легкость входа. Здесь имеется в виду упрощенная система, при которой вы сможете посещать свою страницу;
- Дополнительные функции. Они могут быть как плюсом, так и минусом почтового сервера. Можно пользоваться только функциями отправки информации. Существует также целый комплекс, благодаря которому в доступе будет не только ящик, но и новостной блок, погода, телепрограмма и разнообразные приложения, которые смогут заинтересовать пользователя;
- Обязательно следует поинтересоваться системой определения спама, поскольку можно получать множество ненужной корреспонденции, которую потом надо удалять, чтобы важные сообщения не терялись среди тысячи писем;
- Объем почты – тоже важная характеристика удобства. Прежде чем найти ответ на вопрос, как создать эл.почту, нужно определиться с сайтом, на котором будет храниться информация. Следует заранее позаботиться о том, чтобы со временем она не исчезала из-за нехватки места;
- Выбирайте такой емейл, который пользуется популярностью среди других пользователей. Хорошие отзывы будет свидетельствовать о ее надежности от злоумышленников;
- По формату страницы, то этот вопрос индивидуальный. Сравните дизайн и функциональные особенности каждой из почт и приступайте к работе.

Как войти и выйти из Яндекс.Почты
Сейчас я покажу, как входить в свою почту на компьютере и телефоне
Также поговорим про выход из ящика – это важно, если вы пользуетесь им на чужом устройстве (например, на рабочем компьютере)
Как войти в ящик на компьютере
1. Открываем сайт yandex.ru.
2. В правом верхнем углу нажимаем на кнопку «Войти в почту».
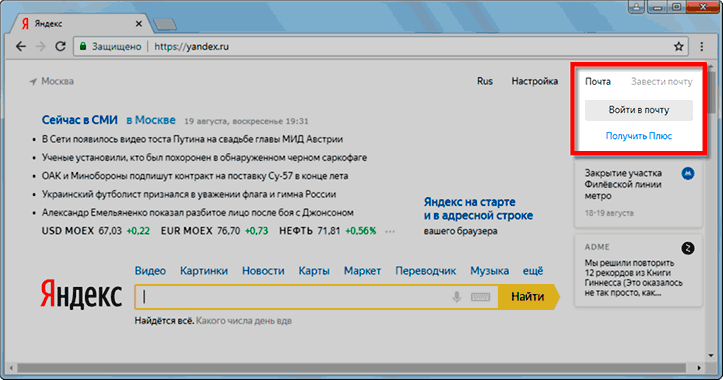
3. В первое поле печатаем логин, а во второе поле пароль и нажимаем «Войти».
Если вы входите в почту с другого компьютера (не со своего), щелкните по пункту «Чужой компьютер». Таким образом ваш пароль не запомнится в системе.
Откроется личный кабинет — это и есть ваша почта на Яндексе.
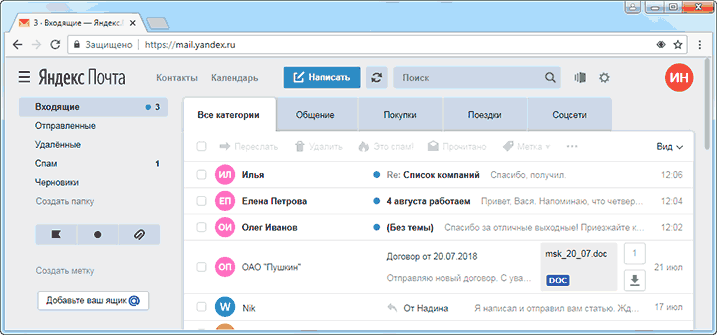
Как войти в ящик на телефоне или планшете
Войти в свою Яндекс.Почту на мобильном можно одним из двух способов:
- Через браузер;
- Через приложение.
Я покажу, как входить в электронный ящик через браузер. Это подходит, если нужно быстро проверить почту. А вот если вы собираетесь регулярно пользоваться ящиком на мобильном, то лучше установить специальное приложение. Подробно об этом я рассказывал в статье «Яндекс.Почта».
Вход в Яндекс почту через мобильный браузер:
1. Открываем программу для интернета, в верхней части печатаем mail.yandex.ru и переходим на этот адрес.
2. В первом поле печатаем логин, во втором – пароль от почты. Затем нажимаем «Войти».
Если открываете свой ящик на чужом устройстве, нажмите на пункт «Чужой компьютер».
После этого может загрузиться страница установки мобильного приложения. Нажмите «Перейти на мобильную версию сайта».
3.Откроется ваш электронный ящик. На смартфоне он выглядит так:
Выход из электронной почты
Часто при входе в ящик, данные от него запоминаются в браузере. Это значит, что теперь каждый раз при открытии сайта yandex.ru вход в почту будет выполняться автоматически. И чтобы прочитать письма, нужно просто нажать на надпись «Почта».
Это удобно, если вы пользуетесь почтой на личном компьютере или телефоне. Но опасно, если так происходит в общественно месте – например, на работе или в компьютерном клубе. Ведь получается, что любой человек, который зайдет на Яндекс после вас, сможет попасть в ваш ящик.
Чтобы такого не произошло, из почты на чужих устройствах нужно выходить. Таким образом вы уберете данные из браузера, и программа не будет автоматически открывать ящик.
На заметку. Выход из электронной почты – это просто ее закрытие на определенном устройстве. Ящик, как и прежде, будет работать: принимать и отправлять письма. И вы, как и прежде, сможете зайти в него по логину и паролю.
Как выйти из Яндекс почты на компьютере:
Откройте сайт yandex.ru и в правом верхнем углу нажмите на свою иконку.
Из списка выберите пункт «Выйти».
На телефоне или планшете принцип почти такой же:
- Открываем сайт yandex.ru
- Нажимаем на три горизонтальные линии рядом с логином и выбираем «Выход».
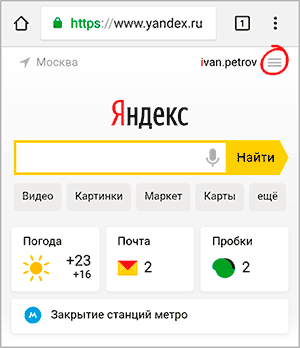
Надёжность пароля
При создании постоянного аккаунта, лучше заранее позаботиться о надёжности пароля. В противном случае пароль будет подобран злоумышленниками и они смогут получить доступ к учётной записи. Полученные личные данные могут в дальнейшем использоваться для общения в сети от имени пользователя, а также для мошеннических целей. На сегодняшний день злоумышленники создали некоторые программы, которые содержат в себе все возможные переборы популярных паролей и символов. Базы данных таких систем постоянно пополняются. Поэтому, если пользователь придумал банальный пароль в виде «Qwerty1234.» или «Zaq123!», то он будет непременно подобран специальной программой. Чтобы этого не произошло, следует разобраться какой пароль считается надёжным?
Надёжный пароль должен содержать в себе:
- Длину не менее 10-12 символов.
- Не только цифры, но и буквы, и символы(знаки препинания).
- Буквы обоих регистров. Делается это при помощи CapsLock.
- Бессмысленные наборы букв или фразы, которые не относятся напрямую к человеку.
- Следует помнить, что для полной безопасности учётной записи, пароль необходимо периодически менять.
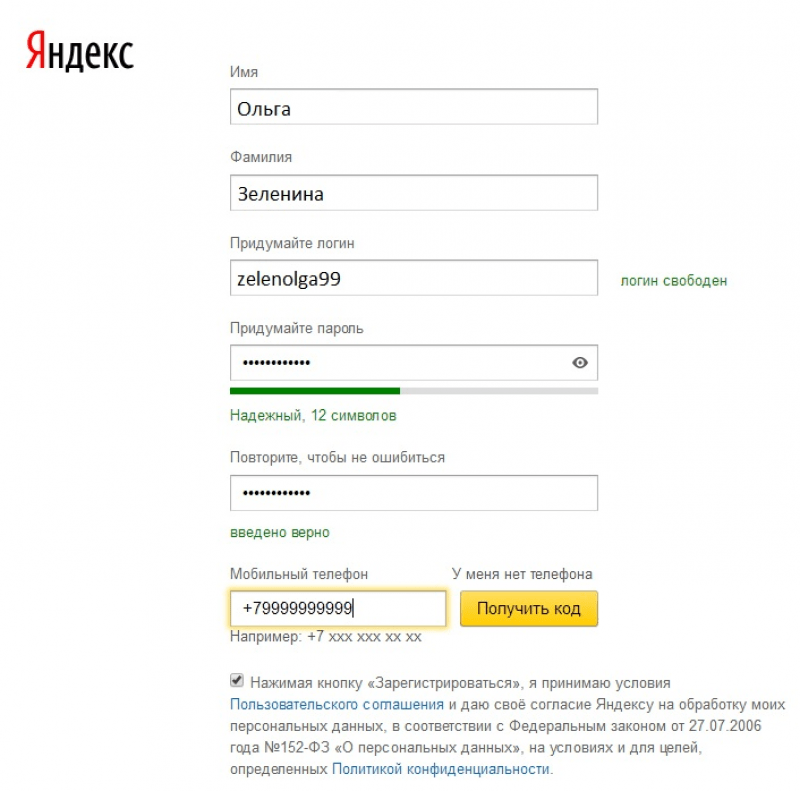
Пароль не должен содержать:
- Любые данные о пользователе: дату рождения, имя, фамилию, увлечения и т.д
- Секретные вопросы.
Если сервис, запрограммированный на генерацию пароля подобрал его для конкретного пользователя, то хакерская программа точно подберет такой же пароль, и аккаунт будет взломан.
Зачем нужен электронный ящик Gmail
Конечно, в первую очередь, почта нужна, чтобы отправлять и получать электронные письма. Кроме текста, можно пересылать документы, фотографии и другие файлы.
Но Гугл создал еще кучу других полезных сервисов, которые также становятся вам доступы после получения ящика на gmail.com. Немного о наиболее популярных:
Диск (google.com/drive). Бесплатное хранилище для ваших файлов объемом 15 ГБ. Туда можно загружать данные с компьютера, телефона или планшета, а потом открывать или скачивать их удаленно (например, с другого устройства). Или же сделать какие-то файлы доступными для других пользователей.
Документы (google.com/docs). Через этот сервис можно создавать документы, таблицы, презентации и формы. Они сохраняются в ваш Гугл диск и в любой момент их можно будет переслать, скачать, а также отредактировать, в том числе, и несколькими людьми сразу.
Фото (photos.google.com) – сервис для хранения фотографий с удобной сортировкой.
YouTube (youtube.com). Самый известный в мире видеохостинг. Через аккаунт в Gmail можно подписываться на интересные каналы, а также публиковать свои ролики и даже на них зарабатывать.
Google Play (play.google.com) — приложения, игры, книги, музыка и фильмы для телефонов и планшетов на Android.
Все это становится автоматически вашим после получения почты в Gmail. То есть вместе с ящиком вам дается аккаунт в каждой из этих систем, которыми, к слову, вовсе необязательно пользоваться.
Электронная почта в @mail.ru
Пожалуй, один из самых старых сервисов электронной почты, который спустя долгие годы остался бесплатным и постоянно появляются обновления для удобства и безопасности. Лично я зарегистрировал свой первый почтовый ящик в @mail.ru и по сей день, спустя 15 лет использую этот почтовый сервис. За все время, меня ни разу не взломали, и ни одно письмо не пропало. Давайте научимся создавать почтовый ящик:
- Откройте сайт https://mail.ru и нажмите на ссылку в левом окне «Регистрация нового ящика».
- Заполните все поля: имя, фамилия, дата рождения, пол, номер телефона, и выберите желаемый адрес почтового ящика. Если с фантазией туго, можно воспользоваться предложением подбора свободных адресов, как на скриншоте ниже:
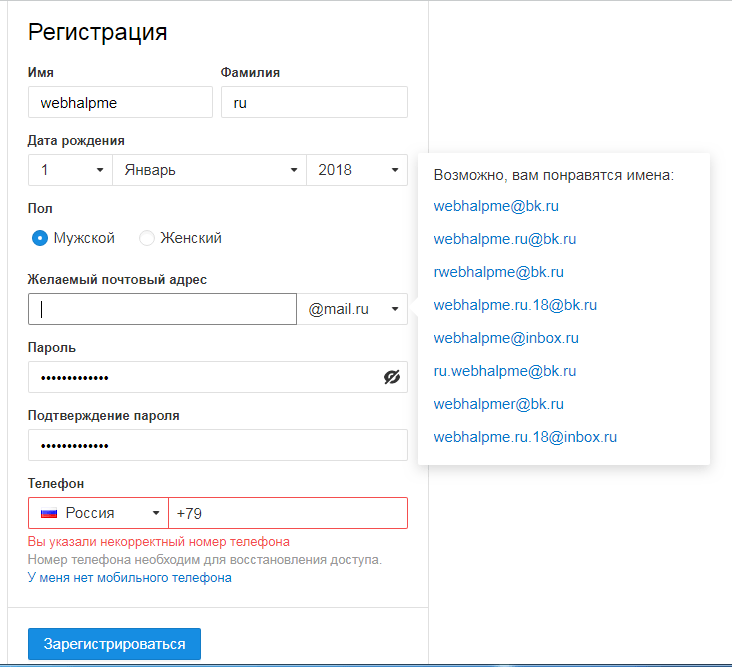
После того, как все поля заполнены, нажмите регистрация.
- Далее, вам будет выслано СМС с кодом, который необходимо подтвердить. После ввода нажмите «продолжить».
- Поздравляю. Почтовый ящик успешно зарегистрирован. Теперь у вас есть свой электронный адрес, на который Вы можете принимать почту, документы, осуществлять регистрацию и т.д. Посмотреть его можно в правом верхнем углу:
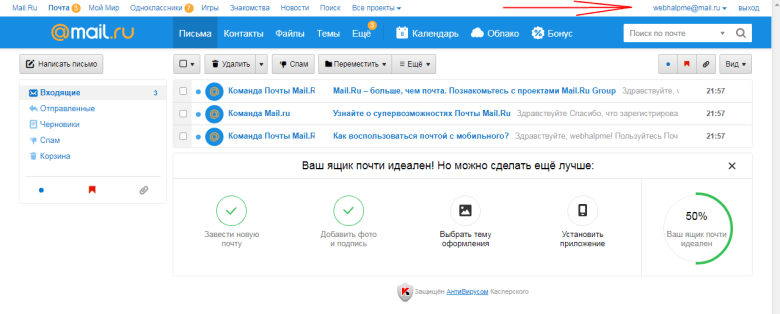
Кроме того, теперь вам доступны другие проекты @mail, а именно: социальная сеть «мой мир», игры, знакомства, гороскопы и еще куча всего. Получается, для доступа на все проекты необходима всего 1 регистрация. Удобно ведь, согласитесь.
Видео: как это сделать
Регистрация
Создать почтовый ящик в Mail гораздо проще, чем в других почтовых сервисах. Вся процедура регистрации здесь занимает не более одной минуты. Причём доступна она совершенно бесплатно для всех желающих. Также среди преимуществ создания емейла в данном сервисе можно отметить то, что сделать это можно без подтверждения мобильного телефона.
Пошаговая инструкция по прохождению регистрации:

В левом верхнем углу сайта Вы увидите белый прямоугольник с названием «Почта».
Например:
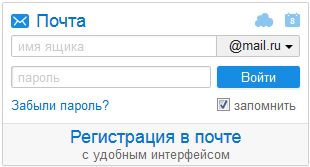
При помощи него мы и будем регистрироваться на mail.ru. Для прохождения этой процедуры нажмите на надпись «Регистрация в почте».
После этого загрузится другая страница — что-то вроде анкеты. Если Вы правильно ее заполните, то Вам дадут электронный ящик.
Для начала нужно ввести свои имя и фамилию. Их Вы можете напечатать как на русском, так и на английском языке.
Например:

Затем необходимо указать день своего рождения. Нажмите на поле «День» и выберите дату из списка. То же самое проделайте с месяцем и годом.
Например:

Чуть ниже находится поле «Город». Его также можно выбрать из списка. А можно и оставить пустым — это поле заполнять необязательно.

А вот свой пол необходимо указать. Для этого просто нажмите на него, чтобы рядом поставилась точка.
Например:

Его нужно придумать самостоятельно. Это не очень сложная задача, так как система будет активно помогать – предлагать свободные имена. Главное помните, что адрес должен состоять из английских букв (никаких русских букв!). Также к нему можно добавить цифры, знак подчеркивания («_»), точку («.») и знак минус («-«). Пробелов в адресе быть не должно.
Например:

Но этот «хвостик» можно и поменять через небольшое дополнительное поле.

Нажав на него, появится список, из которого можно выбрать другое окончание. Например, если я выберу из этого списка @list.ru, то мой ящик будет называться «anekdotsuper@list.ru»
Следующее поле, которое необходимо заполнить, — «Пароль».

Пароль — это несколько английских букв и цифр, которыми Вы будете открывать свой ящик. Без пароля открыть электронную почту и прочитать письма невозможно. Его длина должна быть не менее шести символов. Обязательно, чтобы в пароле были и буквы (только английские) и цифры.
При его печати буквы и цифры будут набираться точками. Это сделано специально, чтобы никто не смог подсмотреть пароль. Ведь если другой человек его узнает, он сможет открыть Вашу почту и прочитать письма.
И сразу же после заполнения поля «Пароль» запишите его в надежное место, чтобы случайно не забыть!
Далее нужно еще раз напечатать свой пароль в поле «Повторите пароль».

После этого система просит указать номер мобильного телефона. Сделано это для того, чтобы в случае утраты пароля от почты, Вы могли его восстановить. Номер мобильного нужно вводить с кодом оператора. Например:

Не беспокойтесь, никто не получит к нему доступ и со счета не спишется ни рубля. Просто на этот номер придет код подтверждения, который нужно будет напечатать в специальном поле.
Если Вы по каким-то причинам не хотите указывать свой номер (или его просто нет), то можете оставить данное поле пустым. Ну, и, наконец, осталось сделать последний шаг – зарегистрироваться. Для этого нажмите на соответствующую кнопку:
Если при заполнении регистрационной анкеты Вы, по мнению системы, где-то допустили ошибку, в проблемном месте появится сообщение:
Значит, нужно перепечатать эту часть, иначе Mail не зарегистрирует Вам почту.
После нажатия на зеленую кнопку «Зарегистрировать» на экране должно появиться небольшое окошко, в которое необходимо ввести код. В том случае, если при заполнении анкеты Вы указывали свой мобильный телефон, код придет на этот номер в смс-сообщении. А если телефон Вы НЕ указывали, то код будет написан в самом окошке — его просто нужно напечатать и нажать на кнопку «Готово».
Например:
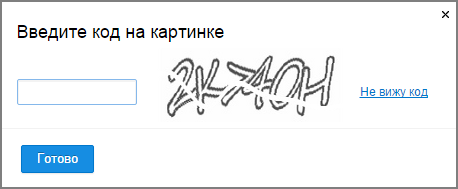
После этого откроется Ваша новая электронная почта на мэйл ру. Но сначала, скорее всего, появится вот такое окошко:
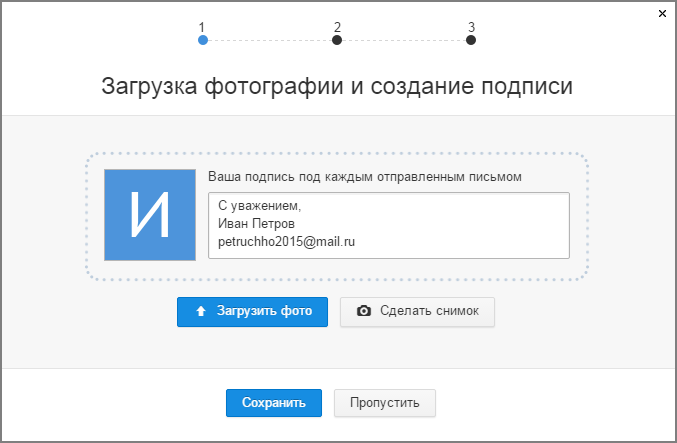
Это настройки электронного ящика. Можно их выбрать, а можно и не выбирать — просто закрыть это окно.
А вот как выглядит новоиспеченный ящик mail.ru:

Теперь им можно полноценно пользоваться. Больше делать ничего не придется – эта почта уже принадлежит Вам, и она уже настроена на отправление и прием писем.
Важно: в правом верхнем углу написан полный адрес электронного ящика. Обязательно перепишите его
Ведь именно этот адрес нужно будет сообщить человеку, чтобы он смог написать Вам письмо.
Недостатки и преимущества использования электронной почты
Чтобы зарегистрировать почтовый ящик, недостаточно знать только сам технический процесс. Нужно разобраться в преимуществах и недостатках электронной почты.

Перимущества и недостатки
Итак, среди основных преимуществ использования почты можно выделить:
Электронная почта имеет и свои недостатки:
- Необходимо придумать сложный, а главное, оригинальный пароль, что гарантирует безопасность ящика. Такой пароль трудно запомнить. И иногда просто трудно придумать.
- Всегда есть вероятность взлома ящика (при переходе по «фишинговым» ссылкам, скачивании файлов с вирусами и др.).
- Как правило, не на всех сервисах спаморезка работает эффективно. Поэтому Вы рискуете получить спам в папку «Входящие». Кто знает, чем это грозит, ведь в таких письмах часто бывают подозрительные ссылки и вирусы, а также много «противной» рекламы.
Особенности дополнительного логина
Чтобы люди смогли отправить письмо на нынешнюю почту, Им необходимо будет ввести адрес как «+79123456789@yandex.ru», так и «89123456789@yandex.ru»
В любом случае письмо придёт и не важно, какой из вариантов вводил человек. Дополнительный адрес перестанет работать только тогда, когда сам пользователь отключит его на странице «Номера телефонов», или когда вовсе отвяжет телефонный номер от аккаунта
Стоит помнить, что если номер перейдёт к другому человеку, то новый владелец сможет подключить его как дополнительный логин. В таком случае, электронный адрес также перейдёт к нему. Есть несколько способов как это избежать:
- После потери SIM-карты, необходимо обратиться в салон сотового оператора, где можно либо заблокировать SIM-карту, либо её восстановить.
- Если же пользователь просто поменял свой номер телефона на новый, то необходимо просто заного привязать новый номер на странице «Номера телефонов».
Как узнать свой email и правильно его ввести
- в Mail.ru эта приставка может быть @mail.ru, @list.ru, @bk.ru или @inbox.ru. Какая-то одна из них.
- в Яндексе приставка только одна — @yandex.ru. Но каждый электронный ящик в системе доступен еще и с другими окончаниями: @ya.ru, @yandex.ua, @yandex.kz, @yandex.com, @yandex.by.
- в Gmail.com приставка только одна, без вариантов — это @gmail.com
Например, я хочу написать на визитке свой адрес почты, которую зарегистрировал на gmail.com. При регистрации я выбрал имя пользователя ivan.petrov35. Значит, написать нужно следующее: ivan.petrov35@gmail.com
Если бы у меня был ящик с таким же названием, но на Яндексе, надо было бы указывать такой адрес: ivan.petrov35@yandex.ru
Вместо @yandex.ru можно напечатать любую из этих приставок: @ya.ru, @yandex.ua, @yandex.kz, @yandex.com, @yandex.by. Они все принадлежат одному и тому же ящику.
Значит, если я создавал почтовый ящик с приставкой @list.ru, то указывать адрес нужно именно с ней. А если вместо нее укажу другую, например, @mail.ru, то письма ко мне доходить не будут.
в mail.ru
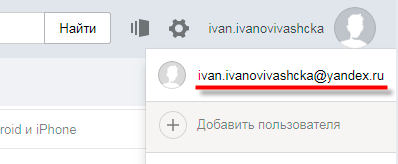
в Яндексе
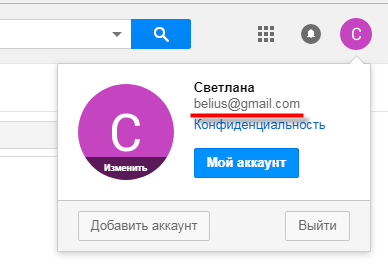
в gmail.com
Выводы
Пришло время подвести итоги. Итак, где же открыть почтовый ящик, в чем преимущества того или иного сервиса, для каких целей они подойдут?
- Мы рекомендуем пользоваться Гугл почтой (Gmail), Яндексом или Майл.ру. Эти сервисы являются самым лучшим предложением по совокупности факторов, а именно: удобный и простой интерфейс, большой размер ящика (10-20 гигабайт плюс «облако»), отличная система безопасности, надежные антивирусы, эффективная спаморезка, сортировка писем по периодам (на Яндексе) или по темам (Гугл).
- Применять такие сервисы можно для любых целей: для общения с родственниками, друзьями, которые находятся далеко (например, за границей); для общения с бизнес-партнерами, обмена документацией в электронном виде, для рассылки бизнес-предложений, рекламы своих товаров или услуг, для решения других деловых вопросов с людьми, удаленными от Вас (с заграничными корпорациями).
- Еще одним вариантом использования электронной почты является удаленная работа в интернете, копирайтинг, SEO и др. Например, если Ваш заказчик находится в другой стране, он может присылать Вам задание на электронную почту, а Вы будете выполнять его удаленно, отправив затем готовый текст.
- Каждый из рекомендуемых сайтов предлагает создать электронную почту на нескольких аккаунтах. Так, через один из них Вы можете общаться по деловым вопросам, а через другой – вести только личные переписки и др.
- Каждый сервис имеет свою инструкцию как создать электронную почту именно у них, но если Вам удобнее пользоваться нашим обзором, то добро пожаловать